
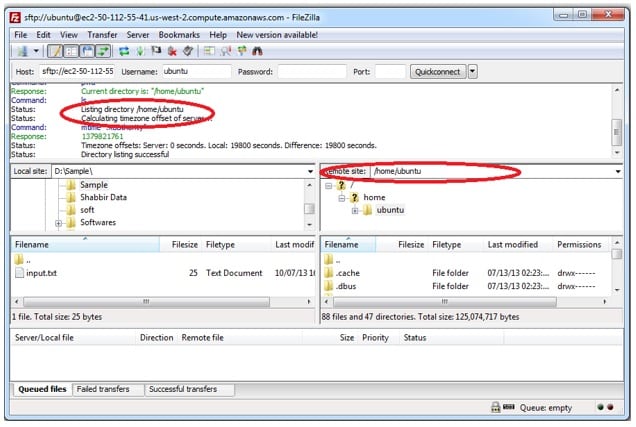
Now, both “Stop” actions can optionally suspend an Auto Scaling group’s processes so that the stopped EC2 instances are not terminated and replaced. However, that will cause the EC2 instances to terminate instead of stop. You could use our “Update Auto Scaling Groups” action to adjust the desired number of instances. If your EC2 instances are controlled by Auto Scaling Groups, then stopping those instances causes Auto Scaling to terminate and recreate them. Now you can schedule that stop and restart to happen at a convenient time. The instances need to be stopped and restarted before a deadline so that they can move hardware. We’ve all received those emails from AWS regarding EC2 instances that are scheduled for retirement. Schedule Your Retiring EC2 Instances to Stop and Restart At a Convenient Time Now, using a single “Stop Multiple EC2 Instances” action, you can stop your development EC2 instances on Friday evening, and restart them on Monday morning. The difference is simply how you think about it. They result in the same thing: massive cost savings. Stop Your Instances On Weekendsĭo you want to start your EC2 instances Monday morning and stop them Friday evening, or do you want to stop your EC2 instances Friday evening and restart them Monday morning?

Or you can stop your instance at 1am, and restart it 1 hour after it’s been stopped. So, you could stop your instance at 9pm and restart it 11 hours later. Since EC2 instances take some time to stop, the delay can be based on: Now, using either the “Stop EC2 Instance” or “Stop Multiple EC2 Instances” actions, you can optionally restart the instances after a pre-determined time. We have enhanced our “Stop EC2 Instance” and “Stop Multiple EC2 Instances” actions to better fit some workflows. Using the “Start” actions may work, but they may not be the exact fit for your workflow. However, what if your desired workflow were to stop the instance at key times.
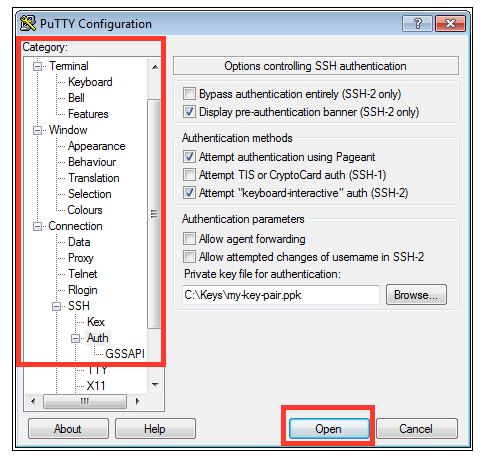
Until now, if you wanted to both start and stop your EC2 instances with a single action, you would use one of the “Start” actions. The actions you choose to use depend on your desired workflow.


 0 kommentar(er)
0 kommentar(er)
